Anda dapat menyembunyikan menu Find agar user yang sedang menggunakan komputer Anda tidak dapat menggunakan menu ini untuk kepentingan yang tidak diinginkan. Misalnya mencari dokumen yang tidak seharusnya dapat ia temukan. Caranya: masuklah ke dalam HKEY_CURENT_USER\Software\Microsoft\Windows\CurrentVersion\Policies\Explorer.Kemudian pada halaman di sebelah kanan klik kanan dan pilih New, DWord Value. Lalu berikan nama ‘NoFind’. Setelah itu klik ganda pada DWord ‘NoFind’ dan berikan nilai 1.1. Sembunyikan Menu Find
Penyembunyian shortcut-shortcut pada recent document akan menutup kemungkinan file sebelum untuk terakses dengan orang lain. Sehingga orang lain tidak akan mengubah file yang baru saja Anda buka.Cara menyembunyikannya buka HKEY_CURENT_USER\Software\Microsoft\Windows\CurrentVersion\Policies\Explorer. Lalu buat DWord baru seperti langkah di atas dan berikan nama ‘NoRecentDocsMenu’. Kemudian berikan nilai 1 pada DWord baru tersebut. Maka, recent document Anda tidak akan lagi memunculkan isinya.2. Sembunyikan Recent Doc…
Anda dapat juga menyembunyikan menu Run. Mengingat menu run dapat membuat seseorang menjalankan beberapa aplikasi tertentu yang berbahaya bagi system seperti regedit, msconfig, dan masih banyak lagi. Cara menyembunyikannya sama dengan langkah-langkah berikutnya, yaitu masuk ke HKEY_CURENT_USER\Software\Microsoft\Windows\CurrentVersion\Policies\Explorer. Lalu buat DWord baru dan berikan nama ‘NoRun’. Kemudian berikan nilai 1 pada DWord baru tersebut.3. Sembunyikan Menu Run
Sembunyikan juga control panel! Mengingat di dalamnya banyak sekali menu yang erat kaitannya dengan system Anda. Meskipun login-nya sudah diatur, tetap saja ada beberapa menu yang dapat aktif. Cara menyembunyikan control panel adalah sebagai berikut: buka HKEY_CURENT_USER\Software\Microsoft\Windows\CurrentVersion\Explorer\Advance. Ganti nilai DWord ‘Start_ShowControlPanel menjadi 0. Jika belum ada DWord tersebut, maka Anda harus membuatnya terlebih dahulu seperti pada langkah sebelumnya.4. Sembunyikan Control Panel
Log off disembunyikan agar seseorang tidak sembarangan menggunakan login ID yang lain selain yang diperbolehkan. Log off ini sangat berguna juga bagi komputer yang digunakan dalam penyewaan. Cara menyembunyikan opsi ini adalah buka HKEY_CURENT_USER\Software\Microsoft\Windows\CurrentVersion\Policies\Explorer. Lalu klik kanan pada bagian sebelah kanan dan pilih New, Binary Value. Berikan nama padanya ‘NoLogOff’. Kemudian klik ganda pada Binary yang baru dan masukkan nilai 01 00 00 00.5. Sembunyikan Log Off
Selain opsi Log off, Anda juga dapat menyembunyikan opsi Shut-Down. Caranya cukup dengan pergi ke folder HKEY_CURENT_USER\Software\Microsoft\Windows\CurrentVersion\Policies\Explorer, lalu buatlah DWord baru. Berikan nama ‘NoClose’ pada DWord baru tersebut. Kemudian berikan nilai 1 pada DWord tersebut. Cara ini efektif agar orang lain tidak sembarangan mematikan komputer yang Anda inginkan.6. Sembunyikan Shutdown
User terkadang suka usil mengganti wallpaper atau screensaver atau sekadar mengatur resolusinya yang tentunya dapat sedikit memberikan gangguan pada pengguna selanjutnya atau Anda sendiri. Bila diinginkan Anda dapat menghilangkan opsi ini. Caranya pergi ke HKEY_CURENT_USER\Software\Microsoft\Windows\CurrentVersion\Policies. Lalu pada folder buatlah sub-folder baru (klik kanan dan pilih New, Key). Berikan nama System. Kemudian di halaman sebelah kanan ‘System’. Buat DWord baru dengan nama NoDispCPL dan berikan nilai 1.7. Nonaktif Display Properties
 Selamat datang di halaman dukungan Nokia 3230 smartphone, di mana Anda dapat memperoleh bimbingan dan informasi untuk membantu Anda memanfaatkan secara maksimal Nokia 3230 smartphone Anda.
Selamat datang di halaman dukungan Nokia 3230 smartphone, di mana Anda dapat memperoleh bimbingan dan informasi untuk membantu Anda memanfaatkan secara maksimal Nokia 3230 smartphone Anda.
Untuk informasi yang lebih umum tentang telepon Nokia 3230, silakan mengunjungi NOKIA CENTER![]() perbandingan
perbandingan
Cara Setting POP Gmail di Microsoft Outlook 2002 (XP) dan 2003
05.51 | Setting Microsort Outlook dengan Acount Gmail with 0 komentar »Bila anda ingin mem-POP Gmail Anda ke Outlook 2002 atau 2003, begini caranya:
Terlebih dahulu Anda harus Login Acound anda di Webmail Gmail untuk merubah settingan nya agar bisa di pakai di Outlook, setelah anda Login!, anda bisa klik setting
Trus di setting anda cari Forwarding and POP/IMAP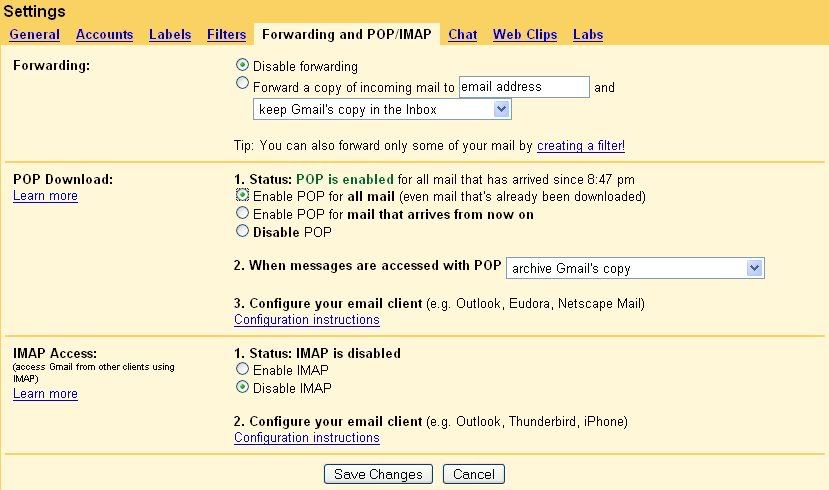
Yang perlu di perhatikan di Forwarding and POP/IMAP adalah :
When messages are accessed with POP
archive Gmail's copy
Oke...Settingan di Webmail nya udah selesai, sekarang kita coba ulur settingan di Microsoft Outlook nya.
User Information
Server Information
Login Information
Password: Masukkan sandi Gmail Anda.
Bila Anda mengikuti langkah-langkah konfigurasi di atas, seharusnya pengaturan Anda sudah beres. Meski demikian, Server SMTP Gmail membutuhkan otentikasi. Pastikan Anda telah mengaktifkan otentikasi SMTP. Untuk menghidupkan pengaturan ini,Di bagian Pengiriman di bagian bawah window, centang \"Leave a copy of messages on server\" bila Anda ingin menyimpan pesan E-mail Anda di server Gmail dan komputer lokal anda. Bila Anda ingin pesan Anda dihapus dari server Gmail setelah Anda menerimanya di Outlook, jangan centang kotak ini.Ini sangat merekomendasikan Anda untuk mengaktifkan SSL baik untuk POP maupun SMTP, sebagaimana dirinci dalam instruksi di atas. Ini akan memastikan bahwa Acound, sandi dan pesan E-mail Anda ditransmisikan dengan aman antara klien email Anda dan server Gmail!. Meski demikian, bila Anda memilih untuk tidak menggunakan SSL untuk SMTP, klien email anda kemungkinan akan menstandarkan portal SMTP ke 25. Bila ISP Anda memblokir portal 25 atau bila Anda tidak dapat mengirim email, maka Anda harus menggunakan portal 587 saat mengirim melalui server SMTP Gmail!.
Ok...mungkin sampai disini dulu, kalo ada yg belum jelas bisa ditanya lewat Commend ato jalan - jalan di Blog ato web lain, ato bisa juga ke Gmail langsung Dari sini
Pada artikel kali ini saya akan memberi tahu 1 lagi cara yang bisa kita gunakan untuk mengganti password user pada Windows termasuk password administratornya melalui perintah-perintah dalam CMD.Anda sudah penasaran? Ikuti trik nya di bawah ini.
1. Yang pertama yang harus kita lakukan adalah membuka cmd melalui Start > Run lalu ketikkan cmd dan tekan enter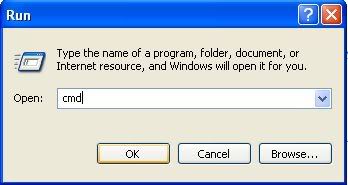
2. Lalu apa perintah yang bisa digunakan untuk mengganti password tersebut ? Perintah
yang akan kita gunakan adalah perintah net. Untuk melihat apa saja kegunaan dari
perintah net ini, ketikkan net /? lalu tekan enter. Untuk lebih spesifiknya, kita akan
menggunakan perintah net user. Ketikkan perintah ini sehingga akan menampilkan daftar user yang ada pada Windows tersebut. Pada contoh di bawah terdapat user administrator, duken dan guest.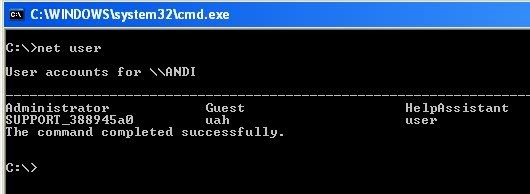
3. Lalu bagai mana kita mengganti password dari User - user tersebut? Ketikkan baris perinta "net user /?" untuk mengetahu fungsi fungsi dari perintah ini.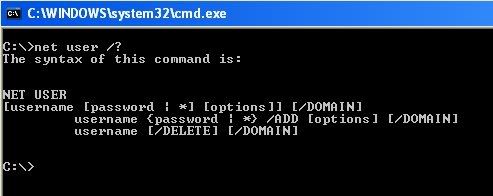
Kita akan melihat suatu fungsi untuk mengganti password yaitu :
"net user username password|*"
- perintah net user adalah perintah dasar yang wajib kita sertakan pada awal perintah tersebut
- username adalah nama user yang ingin kita ganti passwordnya. Pada contoh di sini misalnya
username duken atau adminisrator
- password adalah password baru yang kita inginkan berlaku pada user tersebut.
- * (tanda bintang dapat digunakan untuk meniadakan/menghapus password atau jika kita
ingin memastikan password tersebut sudah benar atau tidak dengan meminta konfirmasi
password sekali lagi.
4. Pada contoh kali ini kita akan mengganti password dengan username duken.Untuk itu ketikkan baris kira-kira seperti di bawah ini. Anda dapat menyesuaikan username dengan username yang ada pada Windows Anda.
net user duken 123456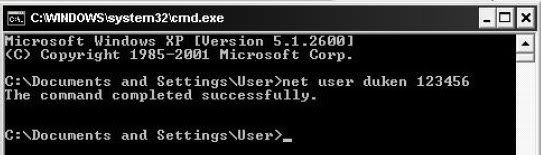
5. Selesai!!! Coba anda logoff, dan masuk dengan user yang telah diganti passwordnya tadi. Password akan berubah menjadi 123456 sesuai dengan permintaan kita.
6. Bagaimana jika ingin mengosongkan/menghapus password tersebut? Ketikan :
net user duken *
7. lalu jika ada tampilan untuk meminta password yang baru, kosongkan lalu tekan enter hingga pesan mengganti password telah berhasil dilakukan.
Bagaimana jika kita membutuhkan akses cepat dalam mengganti password banyak komputer? Terus, bagaimana mengantisipasi orang-orang yang belum terbiasa dengan layar hitam tersebut ? Baiklah kita akan mengakses kode tersebut melaui file bat yang dapat dibuat melalui sebuah notepad.
1. Buka notepad melalui Start > All Program > Accessories > Notepad
2. Ketikkan kode-kode seperti di atas, tidak ada beda.
net user duken 123456
Jangan lupa untuk mengganti usernya sesuai dengan user yang ada pada Windows
Anda.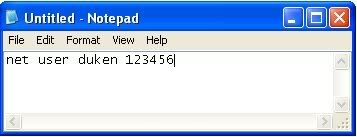
3. Setelah itu simpan dengan nama ganti-password.bat atau apalah namanya yang
penting dengan ekstensi "*.bat". Jangan lupa untuk mengubah Save As Type menjadi All Files.
4. Setelah itu klik 2 kali file ganti_password.bat tadi untuk menjalankannya.
5. Selesai!!! Password baru telah telah dibuat untuk user duken tadi.
Sebenarnya cara dengan menggunakan notepad tadi sama saja dengan menggunakan cmd. Hanya saja cara dengan notepad bisa sedikit lebih cepat. Jadi sebenarnya, banyak cara yang bisa kita gunakan dengan tool-tool bawaan Windows untuk mengganti password sebuah akun tanpa susah payah. Artikelnya dikit ya...?? he..he...he. Udah ngantuk berat neh....
Memang menyenangkan jika kita memiliki sistem operasi yang memiliki tampilan yang kita inginkan dan dambakan. Lebih menyenangkan lagi jika sistem operasi tersebut memiliki jenis bahasa yang sama dengan kita. Berikut ini merupakan beberapa tips yang dapat Anda praktekkan. Tips berikut ini merupakan cara mengubah nama account guest dan administrator pada Windows XP. Kegunaannya yaitu memberitahu kepada pengguna awam agar tidak salah pilih account ketika masuk login Windows XP. Apalagi jika pengguna awam tersebut kurang mengerti bahasa Inggris, tentu tips berikut ini akan sangat mempermudah mereka dalam memilih account yang benar. Penasaran? Silahkan mencoba tips berikut ini. Trik yang satu ini pernah dimuat di Tabloid PCplus pada edisi 281 (17-30 April 2007) melalui rubrik trik. 
Trik Account Berbahasa Indonesia
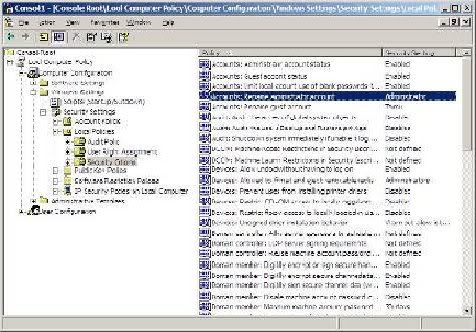
Langkah-langkah yang perlu dilakukan supaya nama account(akun) berubah menjadi berbahasa Indonesia yaitu seperti tahap-tahap yang akan dijelaskan berikut ini.
yaitu ubah nama Administrator menjadi nama yang Anda paling sukai, misal: Pengelola.
Setelah itu klik OK.
Maka account Administrator dan Guest akan berubah. Untuk melihat perubahan yang terjadi Anda dapat melihatnya di User Accounts yang terdapat di Control Panel. Tetapi sayang sekali untuk account Administrator perubahannya tidak dapat dilihat melalui Control Panel. Untuk melihat perubahan dari account Administrator yaitu dengan cara masuk ke Safe Mode Windows XP. Cara masuk ke Safe Mode yaitu dengan menekan tombol F8 pada keyboard ketika Windows XP Booting pertama kali.
Cukup mudah bukan untuk mengoperasikan dan menggunakan MMC? Di MMC (Microsoft Management Console) masih banyak pilihan lainnya yang dapat digunakan untuk memodifikasi atau memanipulasi tampilan Windows XP. Jika Anda tertarik dan penasaran silahkan mencobanya, tetapi Anda harus mengerti juga cara mengembalikan settingnya ke keadaan semula (keadaan dimana tampilan Windows XP belum dimodifikasi). Selamat mencoba! 
Sekilas Info
Sekarang di Bali, telah dihadirkan layanan internet 24 jam untuk perumahan, Speed Hight tapi harga murah, Unlimitid 256 kbps Up/Down, 770rb/bulan. untuk info lebih jelas, silahkan hubungi Era Akses dia Via mail :
era-akses@cakralintas.net.id



 Print this page
Print this page








 Account Berbahasa Indonesia
Account Berbahasa Indonesia







